前回の記事はこちら
検証バージョン
Unity 2017.1.0p4
Arbor 2.1.6
ArborFSM Componentの追加
まずはArborFSM Componentを追加することから始まります。
操作はUnity標準のコンポーネントと同じです。
他にも方法はありますが、この2パターンが多いかと思います。
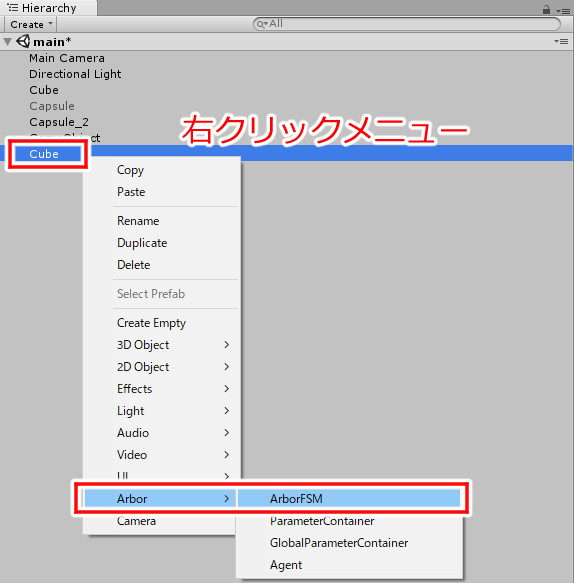
Hierarchyから追加したいオブジェクトを右クリックしてArbor>ArborFSM

追加したいオブジェクトをInspectorに表示させて、Add ComponentからArbor>ArborFSM
ArborFSM Componentを追加したあと、InspectorにあるOpenEditorでグラフを開きます。
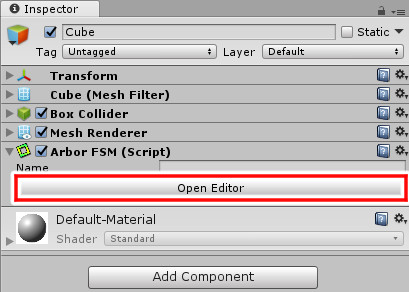
Arbor Editor
ステートの追加
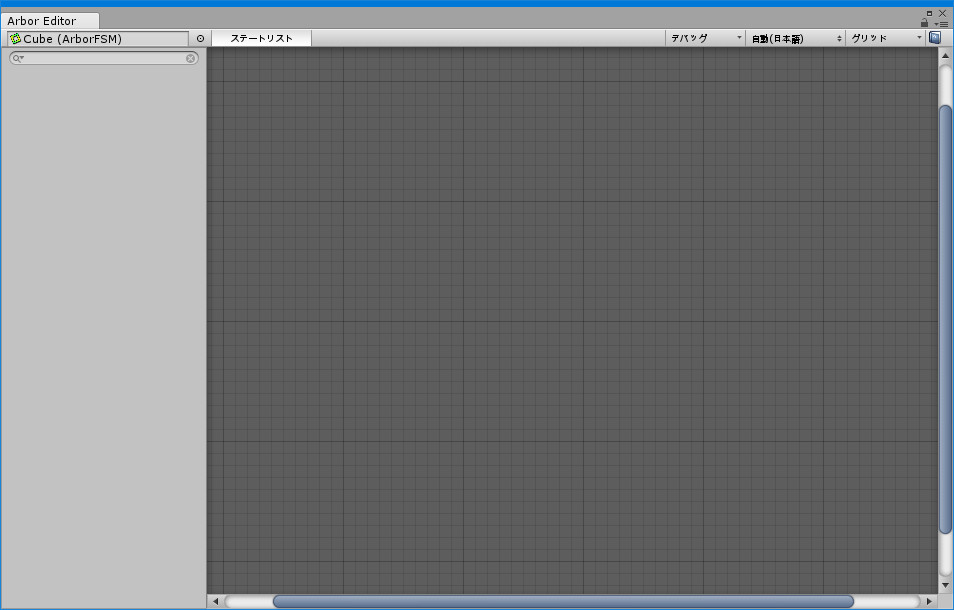
Arbor Editorを開いた何もない状態です。
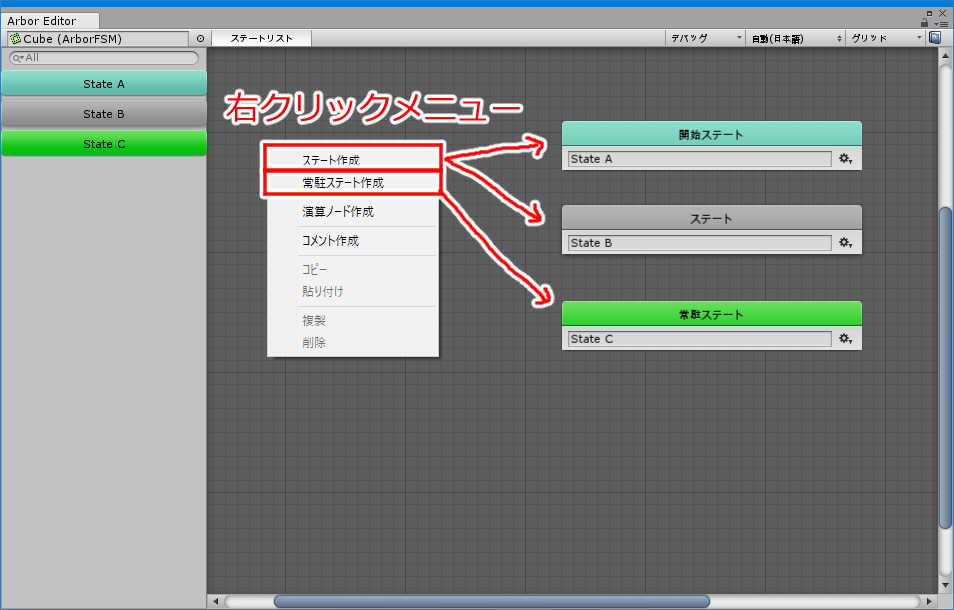
まずはステートを追加します。
ステートには、ステート、常駐ステートの2種類があります。
ステートのうち一つは開始ステートのフラグが設定されます。
シーンが開始されると、開始ステートから処理が始まります。

ステートの操作はギアのアイコンをクリックして出るメニューで行います。
開始ステートに設定をクリックすると、メニューを出したステートが開始ステートに設定されます。
常駐ステートは開始ステートにすることはできません。
Behaviourの追加
ステートにはBehaviourを追加できます。
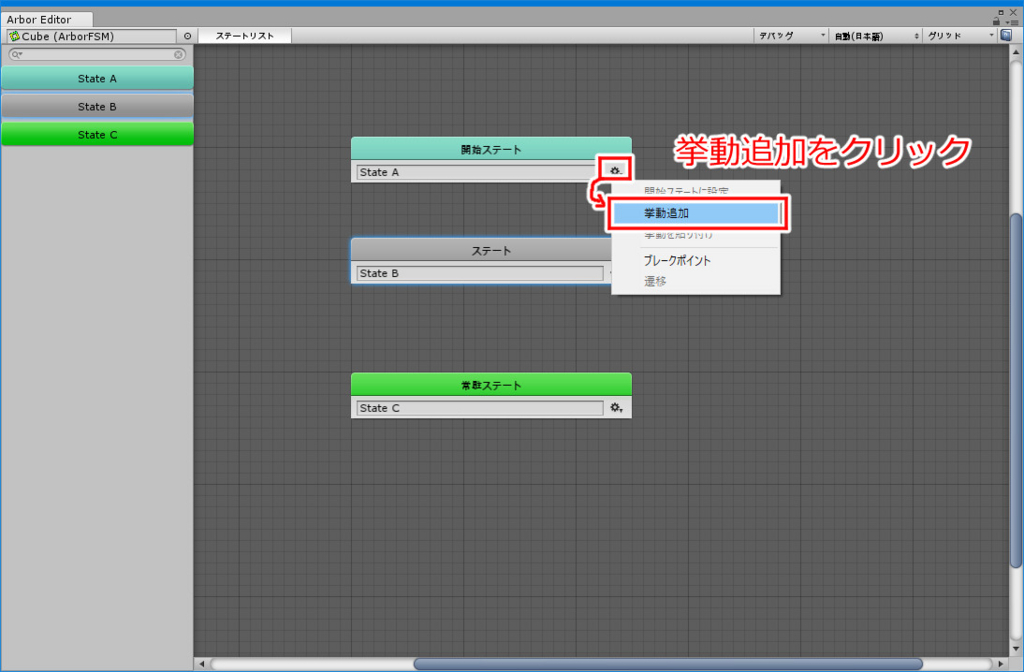
ギアをクリックしてメニューを出し、挙動追加をクリックします。
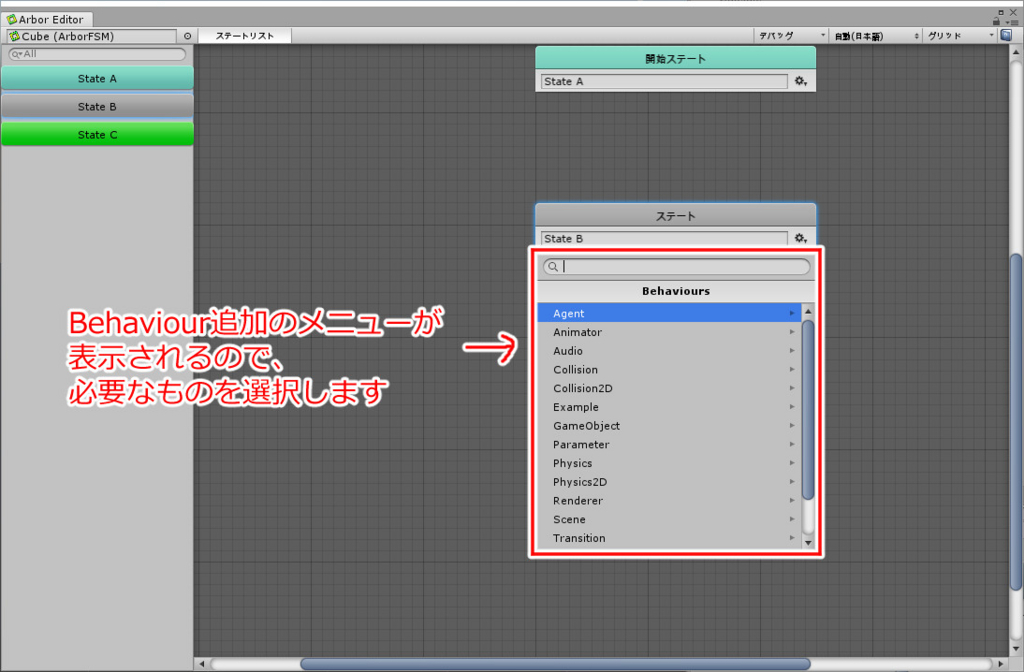
追加メニューが表示されますので、選択します。
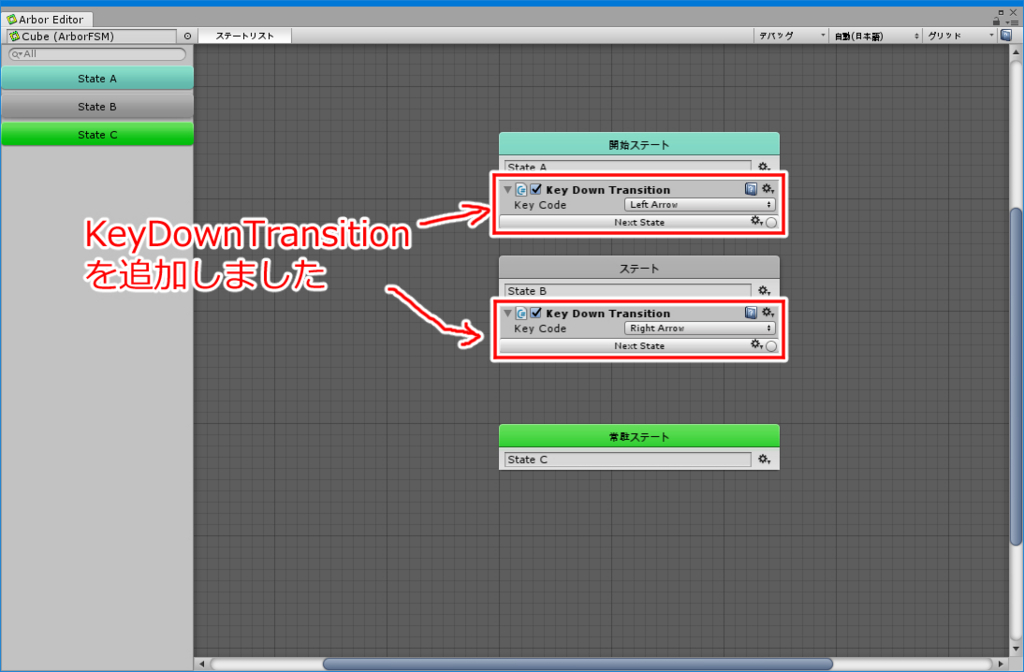
今回はStateAとStateBにKeyDownTransitionを追加してみました。
Behaviourの接続
ステートを変更するBehaviourにはNext Stateボタンがあります。
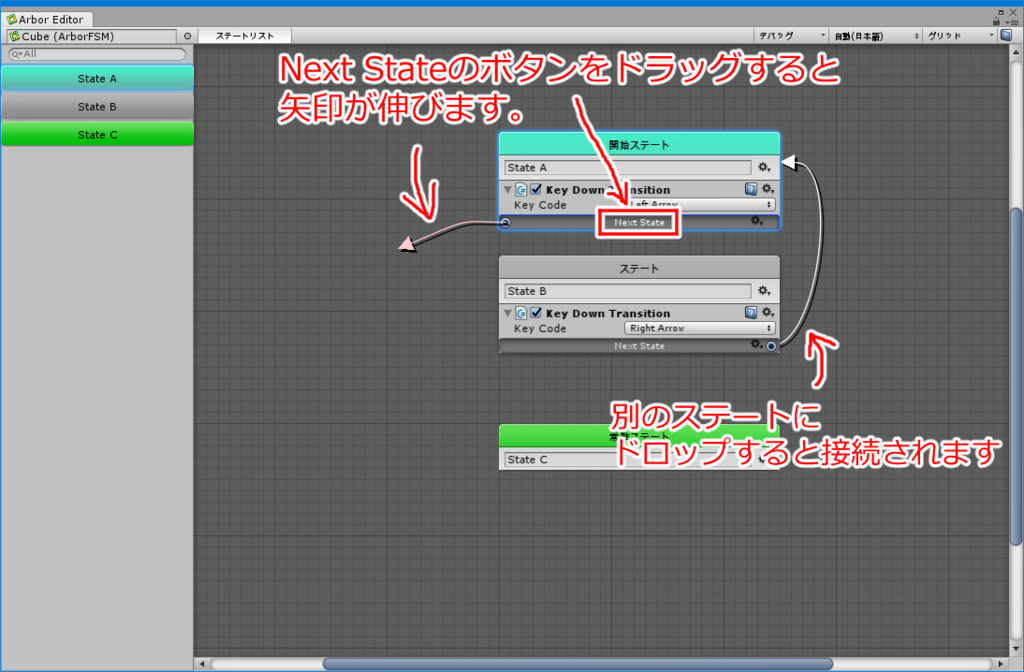
このボタンをドラッグドロップで別のステートに接続することで、次の移動先が決まっていきます。
どのような条件で移動するかはBehaviourに依りますが、ここでの説明は割愛してもう少し先の回で説明していく予定です。
Calculatorの追加
Calculatorはステートと同様にグラフ上で単独に作成します。
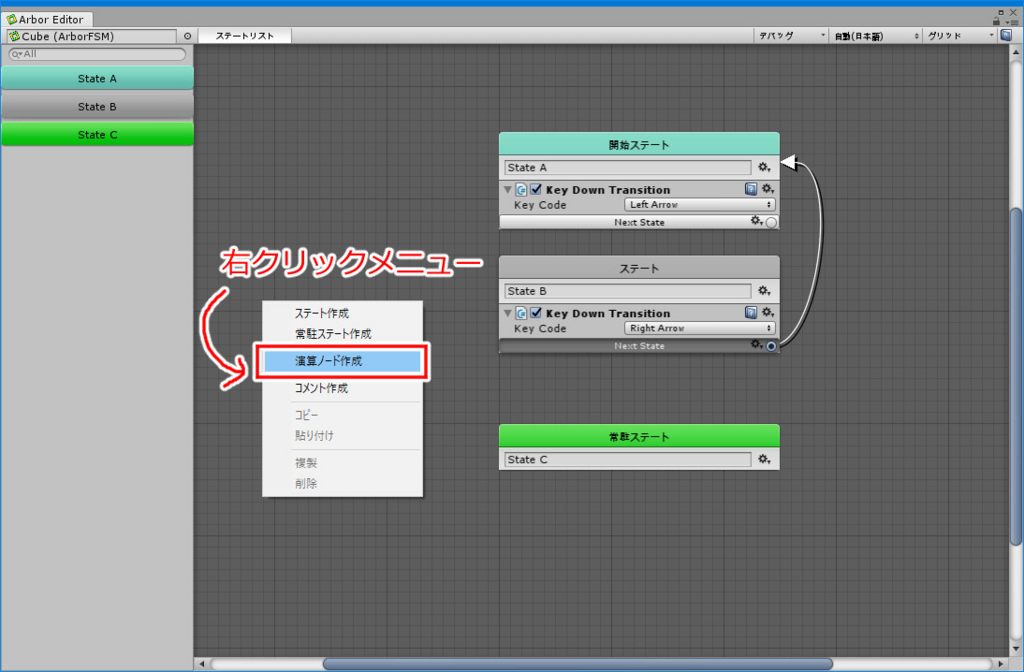
右クリックメニューから演算ノード作成を選択します。
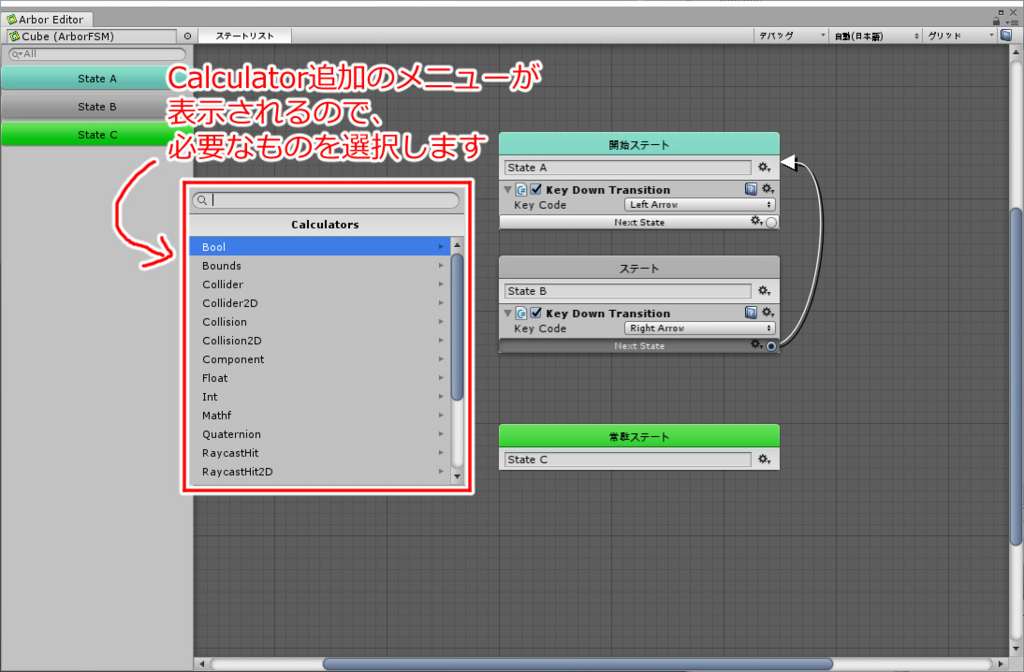
追加メニューが表示されますので、選択します。
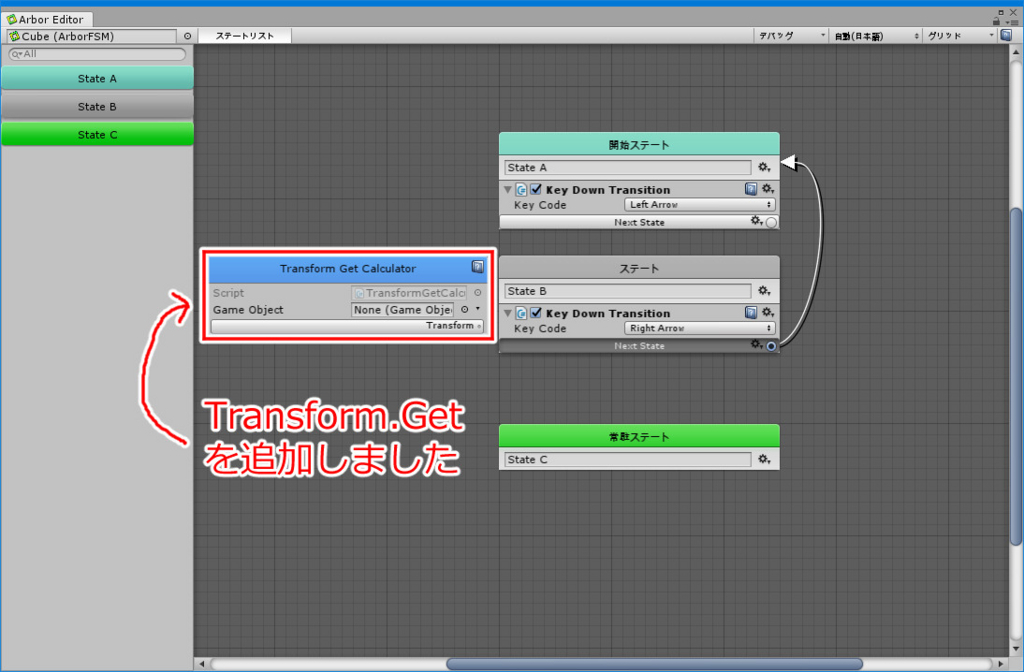
今回はTransform.Getを追加してみました。
CalculatorもBehaviourと同じく沢山ありますが、ここでの説明は割愛します。
また接続方法も処理の流れを含めて次回解説します。
(注:先に解説するものがあったので、次々回になります)